Are you wondering how to open your Gmail inbox messages? It’s actually quite simple. Just follow these easy steps below.
Managing your email efficiently is crucial. Gmail, being one of the most popular email platforms, offers a range of features to streamline your communication. One of the fundamental tasks is opening your inbox messages.
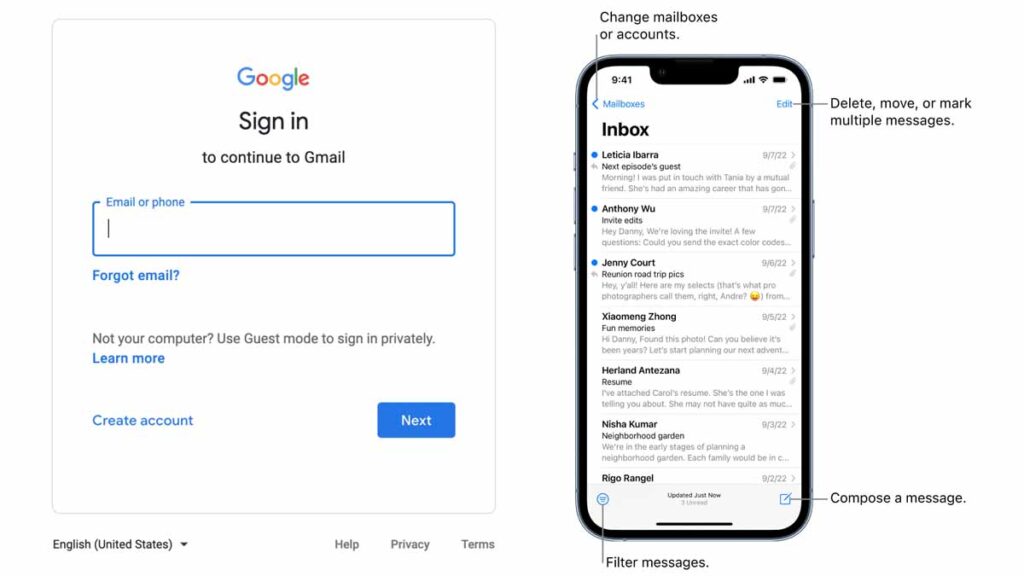
To open a Gmail inbox message, you can either click on the message in your inbox or you can use the search bar to find the message you’re looking for.
How to open your Gmail inbox messages
There are two ways to open your Gmail inbox messages:
On a computer:
- Go to Gmail in your web browser.
- Enter your Gmail email address and password.
- Click Sign in.
- Your inbox will open.
On a phone or tablet:
- Open the Gmail app.
- Sign in to your Gmail account.
- Your inbox will open.
Once your inbox is open, you can start reading your messages. To open a message, click on the subject line.
How to open Gmail inbox messages on different devices
To open Gmail inbox messages on different devices, you can follow these steps:
- Sign in to your Gmail account on each device.
- In the top right corner of the Gmail inbox, click the gear icon to open Settings.
- Click See all settings.
- Click the Accounts and Import tab.
- Under Accounts, click the name of the account that you want to open messages from on the other device.
- Click Add another email address.
- Enter the email address and password for the account that you want to open messages from on the other device.
- Click Next.
- Select the checkbox next to I want to be able to send mail as [email address].
- Click Next.
- Click Verify.
- Follow the instructions in the email to verify the account.
Once you have verified the account, you can open Gmail inbox messages from that account on any device that you are signed in to.
Note: If you are using the Gmail app on your phone or tablet, you can also open messages from other accounts by tapping the Menu button (three horizontal lines) in the top left corner of the app and selecting Switch Accounts.
How to open Gmail inbox messages in different ways
There are many ways to open Gmail inbox messages in different ways. Here are a few of the most common methods:
- Click the message. This is the most common way to open a Gmail inbox message. Simply click on the message that you want to open.
- Double-click the message. This is another way to open a Gmail inbox message. Double-click on the message that you want to open.
- Use the keyboard shortcuts. You can also use keyboard shortcuts to open Gmail inbox messages. The shortcut for opening a message is Ctrl+Enter (Windows) or Command+Enter (Mac).
- Use the search bar. If you know the subject line or sender of the message that you want to open, you can use the search bar to find it. Once you have found the message, you can click on it to open it.
- Use the labels. If you have organized your Gmail inbox messages into labels, you can use the labels to open the messages that you want. To do this, click on the label that contains the message that you want to open.
- Use the filters. If you have created filters to organize your Gmail inbox messages, you can use the filters to open the messages that you want. To do this, click on the filter that contains the message that you want to open.
You can also open Gmail inbox messages in different ways by using the Gmail app on your phone or tablet. The specific methods that you can use will vary depending on the app that you are using.
How to open Gmail inbox messages from a different account
There are two ways to open Gmail inbox messages from a different account.
Method 1: Link your other account to Gmail
- Sign in to your Gmail account.
- In the top right, click Settings > See all settings.
- Click the Accounts and Import tab.
- In the Check mail from other accounts section, click Add a mail account.
- Enter the email address of the other account and click Next.
- Select Link account with Gmail (Gmailify) and click Next.
- Follow the instructions on the screen.
- Once your other account is linked to Gmail, you will be able to see its messages in your Gmail inbox.
Method 2: Import your other account’s messages into Gmail
- Sign in to your Gmail account.
- In the top right, click Settings > See all settings.
- Click the Accounts and Import tab.
- In the Import mail and contacts section, click Import mail and contacts.
- Select the other account that you want to import messages from and click Next.
- Follow the instructions on the screen.
Once your other account’s messages are imported into Gmail, you will be able to see them in a separate section of your inbox.
To view multiple Gmail accounts in one inbox
You can set up Multiple Inboxes. Here are the steps on how to do it:
- Sign in to the Gmail account that you want to use as the primary account.
- In the top right, click Settings > See all settings.
- Click the Inbox tab.
- Under Inbox type, select Multiple inboxes.
- Click Customize.
- In the Section name field, enter a name for each section.
- In the Search criteria field, enter the search criteria for each section. For example, to create a section for starred emails, you would enter is:starred.
- Click Save changes.
Once you have set up Multiple Inboxes, you will see a separate section for each account in your inbox. You can switch between accounts by clicking on the name of the account in the top left corner of the inbox.
How to open Gmail inbox messages with shortcuts
You can open Gmail inbox messages with shortcuts by turning on keyboard shortcuts in Gmail settings. Here are the steps on how to do it:
- Go to Gmail.
- In the top right, click Settings > See all settings.
- Click the Advanced tab.
- Under Custom keyboard shortcuts, select Enable.
- Click Save changes.
Once you have turned on keyboard shortcuts, you can use the following shortcuts to open Gmail inbox messages:
- G followed by I to go to the inbox.
- J to open the next message.
- K to open the previous message.
- Enter to open the selected message.
- Spacebar to toggle the message between open and closed.
You can also use keyboard shortcuts to perform other actions in Gmail, such as compose a new email, reply to an email, and delete an email. For a complete list of keyboard shortcuts, you can refer to the Gmail keyboard shortcuts: https://support.google.com/mail/answer/6594?hl=en documentation.
How to open Gmail inbox messages with filters
You can open Gmail inbox messages with filters by creating a filter that automatically labels the messages and then applying a filter action to open the labeled messages. Here are the steps on how to do it:
- Go to Gmail.
- In the search bar, enter the criteria for the filter. For example, to filter messages from a specific sender, you would enter from:sender@email.com.
- Click Create filter.
- In the Apply the filter to section, select the label that you want to apply to the filtered messages.
- In the Actions section, select Open.
- Click Create filter.
Once you have created the filter, all messages that match the filter criteria will be automatically labeled and opened.
Visit: www.bigpond.com.au Webmail Login – Log in to Your BigPond Email Account Now
How to open Gmail inbox messages with extensions
There are a number of Gmail extensions that can help you open inbox messages. Here are a few of the most popular:
Checker Plus for Gmail: This extension shows you a panel of your unread emails in the top right corner of your browser window. You can click on any email in the panel to open it in Gmail.
Gmail Notifier: This extension sends you notifications when you receive new emails. You can choose to have the notifications appear as a pop-up, a sound, or a badge on your browser tab.
Gmail Labels: This extension allows you to create custom labels for your emails. You can then use these labels to filter and organize your emails.
Gmail Snooze: This extension allows you to snooze emails so that they reappear in your inbox at a later date. This can be helpful for emails that you don’t need to deal with right away.
Gmail Swipe: This extension allows you to swipe left or right on emails to quickly perform actions such as archive, delete, or mark as read.
To install a Gmail extension, you need to have the Google Chrome browser. Once you have Chrome installed, you can go to the Chrome Web Store and search for the extension that you want to install. Click on the extension and then click on the “Add to Chrome” button. The extension will be installed and added to your browser.
How to open Gmail inbox messages that are filtered or archived
There are a few ways to open Gmail inbox messages that are filtered or archived.
To open filtered messages:
- In the Gmail search bar, enter the criteria for the filter. For example, to filter messages from a specific sender, you would enter from:sender@email.com.
- Click Search.
- The filtered messages will be displayed in the results.
- Click on the message that you want to open.
To open archived messages:
- On the left side of the Gmail interface, click All Mail.
- The archived messages will be displayed.
- Click on the message that you want to open.
You can also use keyboard shortcuts to open filtered or archived messages. The specific shortcuts will vary depending on your operating system.
How to open Gmail inbox messages in a new tab
There are two ways to open Gmail inbox messages in a new tab.
Method 1: Right-click and select “Open in new tab”
- In Gmail, find the message that you want to open in a new tab.
- Right-click on the message.
- Select “Open in new tab” from the menu.
- The message will open in a new tab in your browser.
Method 2: Use the keyboard shortcut
- In Gmail, find the message that you want to open in a new tab.
- Press Ctrl+Click on the message.
- The message will open in a new tab in your browser.
The keyboard shortcut may vary depending on your operating system. For example, on a Mac, the keyboard shortcut is Cmd+Click.
How to open Gmail inbox messages in a fullscreen window
There are two ways to open Gmail inbox messages in a fullscreen window:
Open the message in a new tab and then maximize the tab
- Click on the message you want to open.
- Press Shift+Click on the message.
- The message will open in a new tab.
- Click on the maximize button in the top right corner of the tab.
Use the keyboard shortcut
- Click on the message you want to open.
- Press Ctrl+Shift+M.
- The message will open in a fullscreen window.
If you want to open all Gmail inbox messages in fullscreen by default, you can do the following:
- Go to Settings > See all settings.
- Click the Inbox tab.
- Under Reading pane, select Default to full screen.
- Click Save changes.
Now, all Gmail inbox messages will open in fullscreen by default.
How to open Gmail inbox messages with apps
There are a few ways to open Gmail inbox messages with apps.
Use an email client
An email client is a software application that you can use to send and receive emails. Some popular email clients include Microsoft Outlook, Mozilla Thunderbird, and Apple Mail. To open a Gmail inbox message with an email client, you can follow these steps:
- Open the email client.
- Click on the Import or Add account button.
- Select Gmail from the list of providers.
- Enter your Gmail email address and password.
- Click on the Sign in button.
Once your Gmail account is added to the email client, you can open any inbox message by double-clicking on it.
Use a web browser extension
There are a number of web browser extensions that allow you to open Gmail inbox messages with other apps. One popular extension is called Gmailify. To use Gmailify, you can follow these steps:
- Install the Gmailify extension in your web browser.
- Click on the Gmailify icon in your web browser toolbar.
- Select the app that you want to use to open Gmail inbox messages.
- Follow the instructions in the extension to connect your Gmail account to the app.
Once your Gmail account is connected to the app, you can open any inbox message by clicking on the app icon in the extension.
Use a Google Workspace add-on
If you are using Google Workspace, you can use a Google Workspace add-on to open Gmail inbox messages with other apps. One popular add-on is called Gmail Compose. To use Gmail Compose, you can follow these steps:
- Install the Gmail Compose add-on in your Google Workspace account.
- Click on the Gmail Compose icon in your Google Workspace toolbar.
- Select the app that you want to use to open Gmail inbox messages.
- Follow the instructions in the add-on to connect your Gmail account to the app.
Once your Gmail account is connected to the app, you can open any inbox message by clicking on the app icon in the add-on
How to open Gmail inbox messages with troubleshooting tips
To open Gmail inbox messages, you can follow these steps:
- Go to Gmail in your web browser.
- Sign in to your Gmail account.
- Click the Inbox tab.
- Click on the message you want to open.
If you are unable to open your Gmail inbox messages, here are some troubleshooting tips:
- Make sure that you are signed in to the correct Gmail account.
- Check your internet connection.
- Clear your browser’s cache and cookies.
- Try using a different browser.
- If you are using a mobile device, make sure that you have the latest version of the Gmail app installed.
If you are still unable to open your Gmail inbox messages, you can contact Gmail support for help.
How to bulk open your Gmail inbox messages
Unfortunately, there is no way to bulk open Gmail inbox messages in the Gmail web interface. However, you can use a third-party extension to do this. One popular extension is called Gmail Bulk Opener. To use Gmail Bulk Opener, you can follow these steps:
- Install the Gmail Bulk Opener extension in your web browser.
- Click on the Gmail Bulk Opener icon in your web browser toolbar.
- Select the messages that you want to open.
- Click on the Open button.
The messages will open in new tabs.
How to find specific messages in your Gmail inbox
There are a few ways to find specific messages in your Gmail inbox.
- Use the search bar. The search bar is located at the top of your Gmail inbox. You can enter any keywords or phrases that you think might be in the message that you are looking for. For example, if you are looking for a message from your boss, you could enter “boss” in the search bar.
- Use the search filters. The search filters are located below the search bar. You can use these filters to narrow down your search results. For example, you could filter by date, sender, or label.
- Use search operators. Search operators are special keywords that you can use to further refine your search. For example, you could use the operator “is:unread” to find all unread messages.
Here are some of the most common search operators:
- is:unread – Finds unread messages.
- is:starred – Finds starred messages.
- from: – Finds messages from a specific sender.
- to: – Finds messages sent to a specific recipient.
- subject: – Finds messages with a specific subject line.
- body: – Finds messages that contain a specific word or phrase.
- on: – Finds messages received on a specific date.
- after: – Finds messages received after a specific date.
- before: – Finds messages received before a specific date.
You can combine search operators to create even more specific searches. For example, you could use the following search operator to find all unread messages from your boss:
How to delete messages from your Gmail inbox
There are two ways to delete messages from your Gmail inbox:
Delete individual messages:
- Open the Gmail inbox.
- Select the messages you want to delete. You can select multiple messages by clicking on the checkbox next to each message.
- Click the Delete button.
- A confirmation pop-up window will appear. Click OK to delete the messages.
Delete multiple messages:
- Open the Gmail inbox.
- Type a search term in the search bar to filter the messages you want to delete. For example, you can type “unsubscribe” to delete all the emails from mailing lists you’ve unsubscribed from.
- Check the box next to the messages you want to delete.
- Click the Delete button.
A confirmation pop-up window will appear. Click OK to delete the messages.
To permanently delete messages from your Gmail account, you need to empty the Trash folder. You can do this by following these steps:
- Go to the Trash folder.
- Click the Empty Trash now button.
- A confirmation pop-up window will appear. Click OK to empty the Trash folder.
Note that emails in the Trash folder will be deleted permanently after 30 days.

