Conquering your to-do list just got easier with Microsoft 365. But before you dive into the powerful suite of tools, navigating your login and email account can feel like deciphering a secret code. That’s where we come in! This comprehensive guide unravels the mysteries of your Microsoft 365 login email account, empowering you to unlock the full potential of its features.
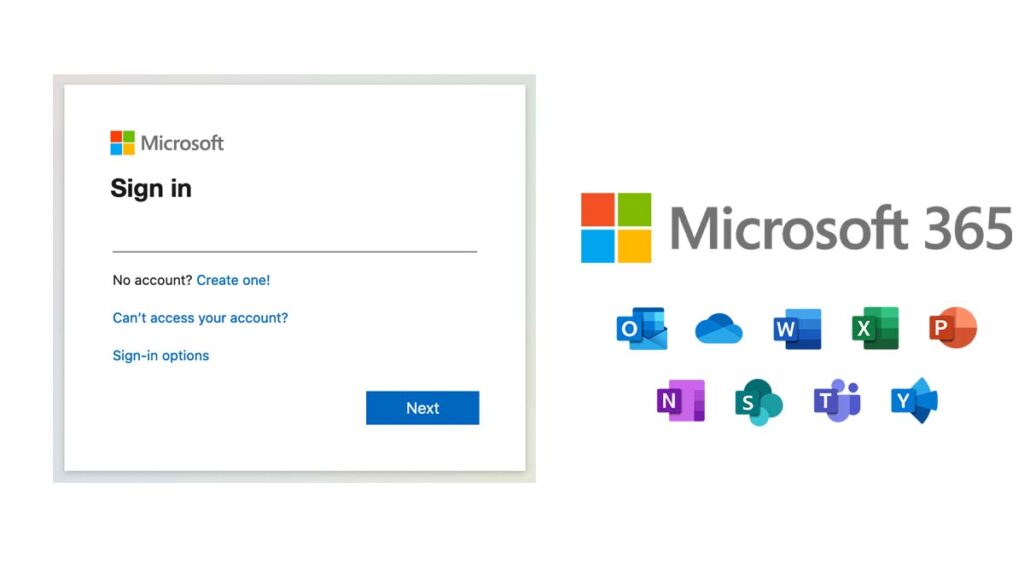
Whether you’re a seasoned professional or a digital novice, we’ll walk you through every step – from identifying the right email address to mastering login protocols. We’ll demystify the jargon, troubleshoot common hiccups, and equip you with the knowledge to manage your account like a pro. So, get ready to bid farewell to login confusion and say hello to a seamless, productive experience with Microsoft 365!
How to log in to your Microsoft 365 account
Logging in to your Microsoft 365 account depends on how you want to access it:
Web apps:
- Go to: www.office.com or any Microsoft 365 web app like Outlook, Word, or Excel.
- Select Sign In.
- Enter your email address and password. This could be your personal Microsoft account associated with the subscription or the username and password provided by your work or school.
- Select Sign in.
Desktop apps:
- Open any Office app like Word or Excel.
- Select File > Account (or Office Account if using Outlook).
- Click Sign In if not already signed in.
- Enter your email address and password.
Mobile apps:
- Open the Office app on your phone or tablet.
- Tap Sign In.
- Enter your email address and password.
How to create a new Microsoft 365 account
This is a free account that gives you access to basic Microsoft services like OneDrive, Outlook.com, and Skype. It’s also the account you’ll use to sign in to Microsoft apps and services on most devices.
Here’s how to create a personal Microsoft account:
- Go to the Microsoft account signup page: https://support.microsoft.com/en-us/account-billing/how-to-create-a-new-microsoft-account-a84675c3-3e9e-17cf-2911-3d56b15c0aaf
- Click “Create account”.
- Enter a new email address or choose to use your existing email address.
- Create a strong password.
- Enter your first and last name.
- Enter your birthdate and country/region.
- Click “Next”.
You’ll need to verify your email address. Microsoft will send a verification code to your inbox. Enter the code and click “Next”.
That’s it! You’ve now created a Microsoft account.
2. Signing up for a Microsoft 365 subscription:
If you need more features and storage than what a free account offers, you can sign up for a Microsoft 365 subscription. There are several different plans available, so you can choose the one that’s right for you.
Here’s how to sign up for a Microsoft 365 subscription:
- Go to the Microsoft 365 plans page: https://www.microsoft.com/en-us/microsoft-365/products-apps-services
- Choose the plan that you want.
- Click “Buy now”.
- Enter your payment information.
- Follow the on-screen instructions to create your Microsoft account or sign in to your existing account.
That’s it! You’ve now signed up for a Microsoft 365 subscription.
Once you’ve created your Microsoft account, you can start using all of the great features and services that Microsoft 365 has to offer!
Microsoft 365 Account Login Troubleshooting
We don’t recognize this user ID or password
This means an incorrect username or password. Double-check your credentials for typos or capitalization issues. Ensure you’re using the correct login email address associated with your account.
Your account has been temporarily locked
Too many incorrect login attempts. Wait 15 minutes and try again. If the issue persists, contact Microsoft support.
We’re sorry, but we can’t sign you in right now. Please try again later
Temporary service outage. Be patient! This is usually a temporary glitch. Try again later or check Microsoft’s service status page for updates: https://admin.microsoft.com/servicestatus.
Invalid tenant
Logging into the wrong Microsoft 365 environment. Verify the correct login URL for your organization or school.
How to Reset Microsoft 365 Password
Resetting your Microsoft 365 password can be done in a few simple steps, whether you’ve forgotten it or just want to change it for security reasons. Here’s a guide to help you through the process, with screenshots for each step:
- Go to the Microsoft account password reset page:
- Enter the email address or phone number associated with your Microsoft account.
- Choose how you’d like to receive your security code: email, text message, or authenticator app.
- Enter the code you receive and click “Next.”
- Create a strong, new password. Remember, complexity is key! A mix of uppercase and lowercase letters, numbers, and symbols makes your password a formidable fortress.
- Click “Next” to confirm your new password and you’re all set!

