How to Reinstall Bluetooth Driver site:microsoft.com Facing Bluetooth issues? Reinstalling your driver might be the fix! This guide offers step-by-step instructions for various operating systems, helping you get your Bluetooth connection up and running smoothly.
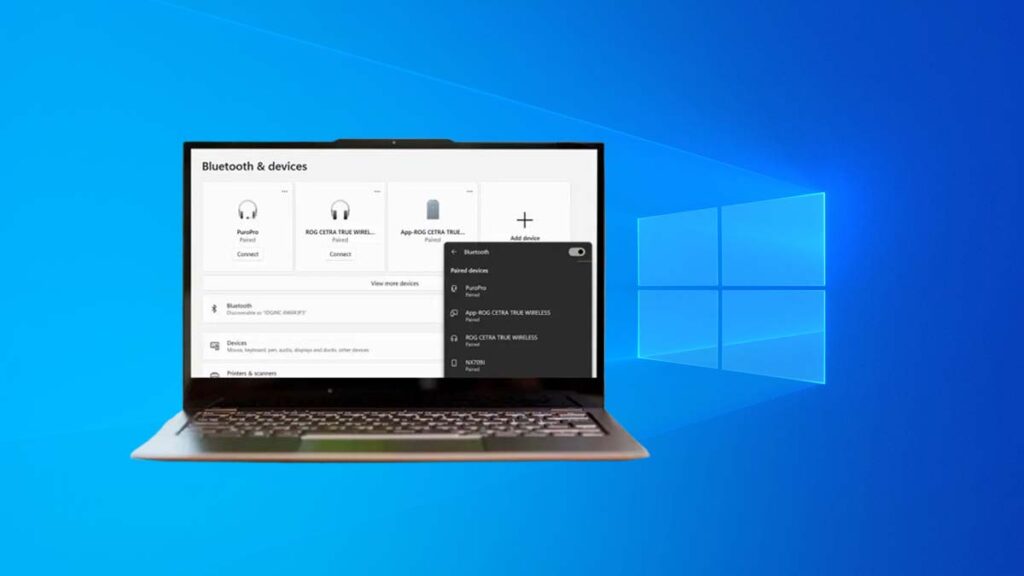
Following these steps can help you resolve common Bluetooth problems, such as devices not being detected, connection issues, or unexpected behavior. Make sure to follow the instructions carefully to ensure a successful reinstallation.
Understanding Bluetooth Drivers
Bluetooth drivers act as the bridge between your Windows operating system and your Bluetooth adapter, enabling communication with your wireless devices like headphones, speakers, and mice. Outdated or corrupted drivers can cause various issues, including:
- Difficulty connecting or pairing devices
- Unstable connections with frequent dropouts
- Lag or audio quality issues during Bluetooth audio playback
- Bluetooth functionality missing entirely
Importance Bluetooth Drivers
Bluetooth drivers play a crucial role in enabling your computer to communicate and connect with wireless devices seamlessly. They act as the bridge between the Bluetooth hardware in your computer and the operating system, allowing them to understand each other. Here’s why Bluetooth drivers are essential:
- Device Recognition and Connection: Without proper drivers, your computer wouldn’t be able to recognize or even detect Bluetooth devices in its vicinity. This renders the Bluetooth hardware useless, preventing you from connecting wireless headphones, speakers, keyboards, mice, and even other computers for file sharing.
- Functionality and Performance: Even if your computer detects a Bluetooth device without the driver, it wouldn’t be able to communicate effectively. This can lead to various issues like connection instability, lagging audio, limited functionality of connected devices, and even complete inoperability.
- Security and Stability: Updated Bluetooth drivers often include security patches and bug fixes that address potential vulnerabilities and improve overall system stability. This ensures your wireless connections are secure and less prone to unexpected issues or disruptions.
In essence, Bluetooth drivers are the unsung heroes that empower your computer to leverage the convenience and freedom of wireless connectivity. They ensure smooth communication and functionality with your various Bluetooth devices.
Why You Need to Reinstall Your Bluetooth Driver
- Bluetooth is disabled and won’t turn on: This is the most obvious sign of a driver problem.
- Windows can’t find Bluetooth devices: Even when enabled, your computer might not detect any nearby Bluetooth devices.
- Unstable connections: Frequent disconnections or lagging performance during data transfer through Bluetooth indicate potential driver issues.
Requirements
Before diving in, ensure you have:
- An internet connection: Downloading the latest drivers often requires internet access.
- Your computer’s model number: This helps identify the specific driver compatible with your device.
- Administrative privileges: Reinstalling drivers might require administrator access on your computer.
Steps on How to Reinstall Bluetooth Drivers
1. Open Device Manager:
- Press the Windows + X keys simultaneously.
- Select Device Manager from the menu.
2. Show hidden devices:
- Click the View tab.
- Check the box for Show hidden devices.
3. Locate Bluetooth devices:
- Expand the Bluetooth section.
4. Right-click on your Bluetooth adapter:
- Select Uninstall device.
- Check the box for “Delete the driver software for this device” if available.
- Click Uninstall.
5. Restart your computer:
- Windows will automatically attempt to reinstall the driver during startup.
Alternative Methods
- Manufacturer’s website: Visit your computer manufacturer’s website and download the latest Bluetooth driver specific to your model.
- Driver update tools: Third-party driver update tools can scan your system and automatically download and install the latest drivers. However, exercise caution while using these tools, as some might be unreliable or bundled with unwanted software.
Verification and Troubleshooting
Check for Bluetooth:
- After restarting your computer, open the Settings app (Windows key + I).
- Navigate to Bluetooth & devices.
- If Bluetooth is enabled, you should see a list of available devices you can connect to.
Troubleshooting Tips:
- If you encounter issues, try manually searching for driver updates in Device Manager by right-clicking your Bluetooth adapter and selecting Update driver.
- Refer to Microsoft’s official support resources for further troubleshooting specific to your Bluetooth adapter and Windows version.
FAQs
How do I know if I need to reinstall my Bluetooth driver?
If you’re experiencing Bluetooth connectivity issues, such as not being able to connect to devices or frequent disconnections, reinstalling the driver might help.
Is it safe to reinstall my Bluetooth driver?
Reinstalling the driver is generally safe, but it’s always recommended to create a restore point before making any changes to your system in case of any issues.
How do I find the latest Bluetooth driver for my device?
You can usually find the latest driver by searching for your device model and “driver” on the manufacturer’s website.
Will reinstalling the driver delete my Bluetooth settings?
No, reinstalling the driver typically doesn’t affect your Bluetooth settings or paired devices. However, it’s always a good practice to back up your data as a precaution.
What if I encounter problems after reinstalling the driver?
If the issue persists after reinstalling, try rolling back the driver to a previous version or consult your computer manufacturer’s support for further assistance.
Conclusion
By following these steps and referencing the provided troubleshooting tips, you should be able to successfully reinstall your Bluetooth driver and restore optimal wireless connectivity on your Windows device. Remember, always download drivers from trusted sources and seek official support if needed.

